아이폰 화면 녹화를 빠르게 하는 방법을 알려드릴게요. 아이폰 화면 녹화는 실생활에서 정말로 유용한데요. 개인 소장용이나 공부 목적으로 영상을 원하는 부분만 녹화를 할 수도 있고, 앱을 사용하는 방법 등을 공유할 때도 참 편리해요. 아이폰은 직관적으로 기능을 잘 배치해놓았기 때문에 쉽고 빠르게 할 수 있답니다. 하나씩 알려드릴게요!

아이폰 화면 녹화를 알고는 신세계를 만난 느낌이였는데요. '역시 애플이구나'라는 생각을 했어요. 생각보다 주변 친구나 지인분들이 모르는 경우가 많더라고요. 아무래도 아이폰에서 팁이라고 알려줘도 잘 보지 않는 것 때문인 것 같아요. 저 또한 뭐 별다른 팁이 있겠어? 했지만..! 아이폰 화면 녹화라는 꿀팁을 만나게 됐어요!
아이폰 화면 녹화 방법
아이폰 홈 화면에서 아래에서 위로 혹은 위에서 아래로 터치를 하면, 아래와 같은 화면이 뜹니다. 제어센터에서 설정이 가능한 화면인데요. 자주 사용하는 기능들을 바로 사용할 수 있도록 설정이 가능합니다. 아이폰 화면 녹화 버튼은 동그라미 모양으로 돼있는 버튼입니다. 이 버튼을 누르면 바로 아이폰 화면 녹화가 가능합니다. 보이는 사진처럼 하는 방법을 알려드릴게요.
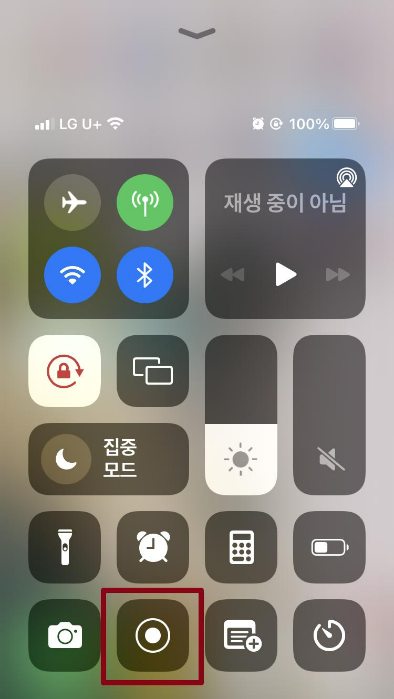
보다 자세한 내용을 알고 싶다면, 애플 홈페이지에서 아이폰 사용 설명서를 확인하셔도 됩니다. 아래의 링크로 접속하시면 바로 아이폰 사용 설명서로 화면 녹화를 더 자세히 보실 수 있어요.
1단계) 아이폰 화면에서 설정을 터치해주세요. 톱니바퀴 모양을 하고 있으며, 아이폰에서 삭제 불가능한 앱입니다.
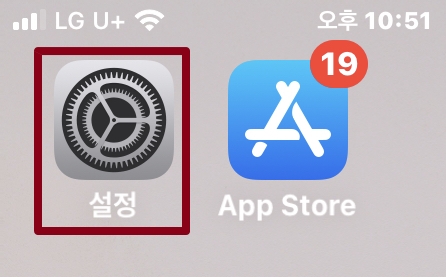
2단계) 설정에 들어가시면, 일반 아래에 제어센터가 있습니다. 제어센터를 터치해주세요.
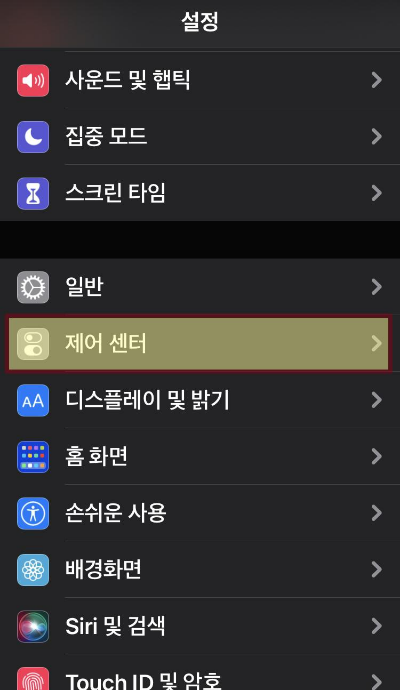
3단계) 제어센터에서 아래로 또 내리면 화면 기록을 찾을 수 있어요. 화면 기록을 제어 센터에 포함된 항목으로 끌고와서 포함시켜주세요. 본인이 원하는 기능들을 모을 수 있고 순서도 변경할 수 있습니다.
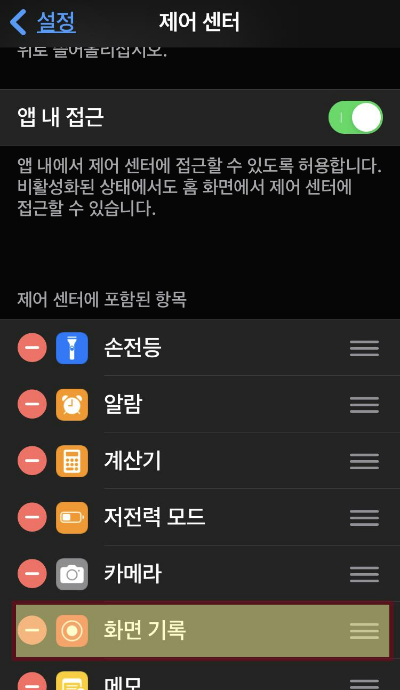
4단계) 그리고 제어센터에서 확인하면 아이폰 화면이 가능한 버튼이 추가된 걸 확인할 수 있습니다. 아이폰 화면 녹화를 위해서 화면 기록 버튼을 누르면, 사진처럼 배경화면이 흰색으로 바뀌는 걸 확인할 수 있습니다.
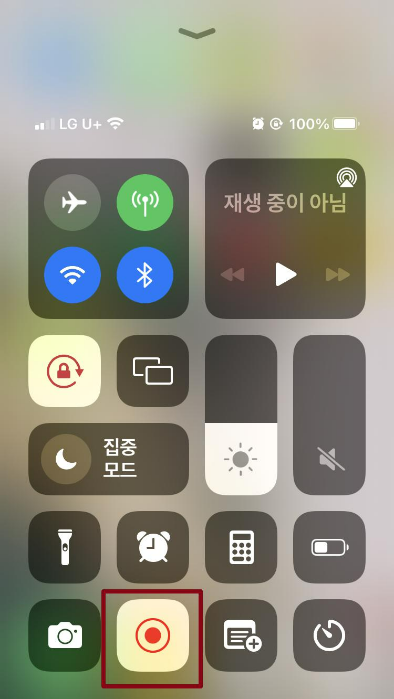
5단계) 3초간 카운트다운을 해주는데요. 이때 스크롤로 올렸던 제어센터를 다시 내려주세요. 그리고는 아이폰 화면 녹화를 원하는 영상이나 대화창, 화면 등을 실행해서 녹화를 시작하시면 됩니다.
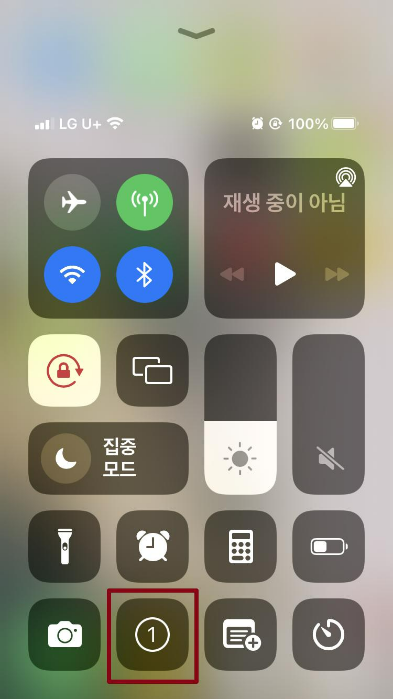
6단계) 아이폰 화면 녹화가 모두 끝났으면, 다시 화면 기록 버튼을 터치해주세요. 그럼 맨 위에 하면 기록 비디오가 사진 앱에 저장되었다고 뜹니다. 동영상과 같은 형태로 아이폰 화면 녹화가 저장돼요.
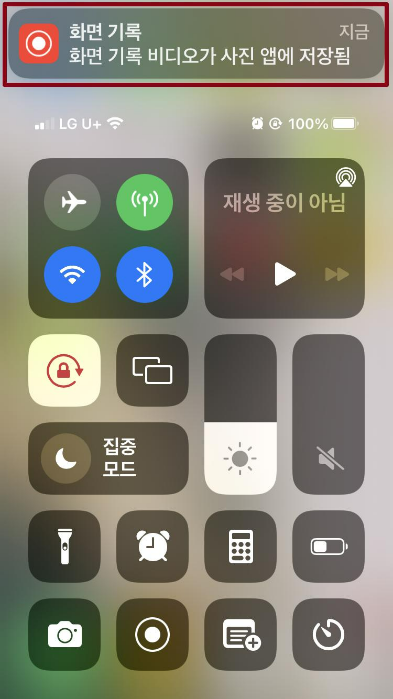
실생활에 유용한 아이폰 화면 녹화하는 방법을 알아보았습니다. 매번 화면 버튼을 찾아서 하는 번거로움 없이 쉽고 빠르게 아이폰 화면 녹화하는 방법을 알려드렸는데요. 유용하게 잘 사용하셨으면 좋겠습니다. 감사합니다.


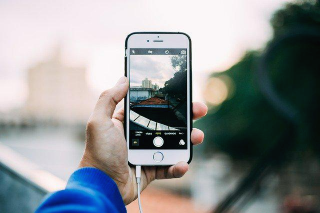


'생활정보' 카테고리의 다른 글
| 카카오톡 알림이 안 울릴때, 카카오톡 알림 오류 (0) | 2022.02.13 |
|---|---|
| 유튜브 라이브 쇼핑 공식 출시, 네이버와 카카오 경쟁 (0) | 2022.02.12 |
| 신속항원검사 음성확인서 (0) | 2022.02.02 |
| 2022년 공휴일, 대통령선거일, 대체휴일 (0) | 2022.02.02 |
| 가족관계증명서 인터넷발급 받기 (+PDF 저장) (0) | 2022.02.01 |